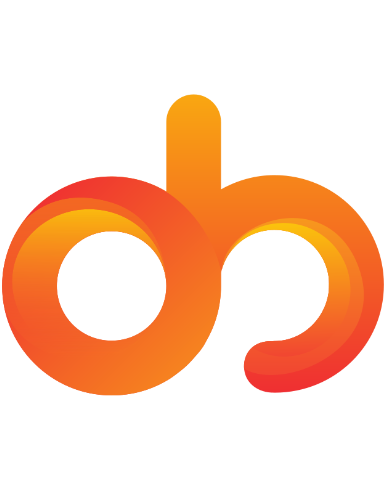E
est3ban129
Invitado
Bueno chicos, hacía tiempo que quería subiros un tutorial para la instalación de Xpenology. Este tutorial es solo instructivo y no usa archivos originales de Synology, por lo que no viola ninguna ley (además de ser código GPL).
El boot NO es mio, ni ha sido creado o difundido de alguna manera por mi ni por Kodimania, procede del foro de Xpenology. Os bajáis la nueva versión 1.03 Beta: https://mega.nz/#F!ZlkHQTTb!keje3RK017OjTp3vuWb-Cw --> Usad el DS3615.
Sirve para instalar DSM 6.2 desde 0 o bien actualizándolo desde otras versiones anteriores. Tanto para actualizar como para instalar de 0, los pasos son idénticos.
Lo primero que necesitaremos es un pendrive; os aconsejo un Sandisk Fit, que son los más pequeños y no sobresalen absolutamente nada. Nos vamos al PC y lo conectamos.
No es necesario averiguar el VID y el PID si usamos una microSD en lugar de un pendrive
Nos bajamos el programa USBDriveinfo: https://mega.nz/#!EI5zVQ7I!4Yrvk-boVNmM ... VC8tWsdDuA lo abrimos y pulsamos sobre Get USB Flash Info, nos dará el VID y el PID que nos hacen falta para el boot:
Los apuntamos que son importantes. Ahora nos bajamos el programa Win32DiskImager: https://sourceforge.net/projects/win32diskimager/
Lo abrimos y pulsamos sobre la carpeta azul, nos abrirá el explorador de archivos y elegimos el boot que nos hemos bajado antes, elegimos nuestro pendrive (la letra, aseguraos que sea la correcta) y pulsamos en Write:
Perfecto, nos habrá creado el pendrive booteable. Éste SIEMPRE tiene que estar conectado al equipo, ya que es el encargado de engañar al sistema haciéndole creer que tenemos un Synology.
Bien, desde el mismo PC, abrimos el explorador de archivos, abrimos la unidad de nuestro USB y nos vamos a la carpeta grub y dentro de éste veremos un archivo llamado grub.cfg, lo abrimos con un editor como Notepad++:
Vale, lo primero que tenemos que ver y cambiar son los valores que veis aquí señalados:
Y los cambiamos por los valores que nos había dado antes el programa USB Info; ojo con el 0x de delante, que debe mantenerse:
Los valores set sn y mac1 se pueden modificar para que nos habilite el WOL y QC, pero eso incurre en delito contra la propiedad intelectual y aquí no se explicará como hacerlo.
Bien, ya casi estamos. Solo nos queda establecer el valor SATAPORTMAP (IMPORTANTE: NO, repito NO hacer nada de esto si tenéis un HP G8, no es necesario). Antes de ponerlo, vamos a explicar como funciona. Éste viene esteblecido de la siguente forma:
Código:
SataPortMap=ABCDDonde A es el número de puertos SATA que tiene la primera controladora del sistema, B es el número de SATA de la segunda controladora y así hasta la letra C y D
Por ejemplo, en mi caso los 4 primeros SATA de la placa son de la controladora Intel, los otros 2 son de una controladora ASMedia (esto en la BIOS os lo indica, o si no en la web de la placa del fabricante) por lo que mi combinación sería SataPortMap=42. Si en lugar de ello tuviera 4 controladoras en la placa base del mismo fabricante y otras 4 en una tarjeta Syba PCI-e, por ejemplo, sería: SataPortMap=44. De igual forma, si solo tenemos 4 puertos SATA de la misma controladora en la placa, quedaría: SataPortMap=4
Este paso es el más importante de todos, ya que si lo ponemos mal o bien el boot no tiene los drivers de vuestra controladora (que pasa mucho) no nos dejará continuar la instalación. Como os decía, en mi caso queda: SataPortMap=42 y se pone después del valor HddHotPlug=0, quedando así:
Perfecto, ya solo nos queda guardar los cambios y expulsar el pendrive de forma segura. En nuestro equipo, conectamos el USB y en la BIOS le indicamos que arranque primero desde ahí. IMPORTANTE: Que NO cargue como UEFI, es decir, que cargue como Legacy, si no en DSM 6.2 no os detectará ninguna red.
Por último solo nos queda volver a nuestro PC, bajarnos el Synology Assistant y darle a Buscar. Nos saldrá nuestro NAS, doble click en él y si todo ha ido bien podremos instalar/actualizar (si estamos actualizando desde DSM 6.1 por ejemplo (o versiones anteriores), nos dirá que ha detectado que los discos se han movido y blabla y que le demos a Migrar conservando todos los datos), dándole a la instalación manual y seleccionando el PAT de nuestro PC (que habremos bajado previamente de aquí: https://global.download.synology.com/do ... _23739.pat). Si nos da error en los discos duros (o un mensaje similar, del estilo "hemos detectado que uno de sus puertos SATA..") puede deberse a dos problemas:
1- Que no hemos establecido correctamente el valor SataPortMap=; lo más probable.
2- A veces ocurre. Simplemente conectaremos nuestro equipo a un monitor/TV y cuando cargue el pendrive seleccionaremos de entre la lista, la opción "Force Install" y volvemos a probar desde Assistant de nuevo.
Con esto tendremos DSM 6.2 totalmente operativo.
PD: Podéis instalar sin miedo las actualizaciones hasta la 6.2 Update 2 (incluida) desde el Panel de Control, funcionan perfectamente.
Creditos a tocinillo